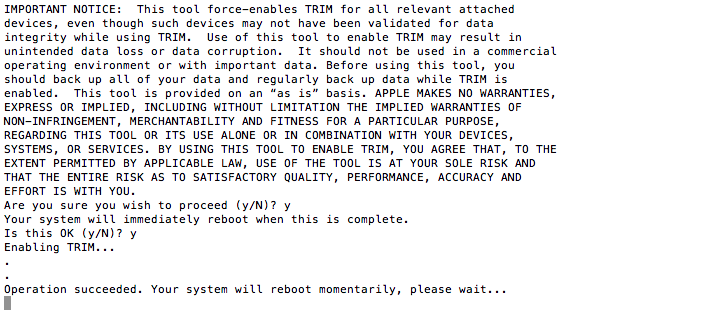[vc_row][vc_column][vc_single_image image=»2071″ img_size=»large» alignment=»center»][vc_separator color=»black»][/vc_column][/vc_row][vc_row][vc_column][vc_column_text]
¿ Cuanto vas a esperar?
Hasta que no te toca (Y es posible que te acabe tocando…) no sabes la pesadilla a la que te enfrentas. Adiós a tus trabajos que tantas horas o días te han costado hacer, bye-bye a toda tu información y vida privada (videos , fotos) que ahora quedarán en el cielo de los unos y ceros.
Desde que aparecieran a mediados de los años cincuenta del siglo pasado, los discos duros se han convertido en «el componente» mas importante de nuestros equipos. Hoy día, por suerte o desgracia, nuestras inquietantes e insignificantes vidas dentro de la inmensidad del Cosmos, acaban dependiendo de estos pequeños prodigios de la electromecánica.
Desde nuestro servicio técnico se ve este drama muy a menudo, y todavía hoy en día, en la era de la información, internet y la nube, sorprende la falta de prevención de los usuarios y profesionales con esta cuestión. Tanto en la manera de hacer copias de seguridad (Bien por falta de tiempo o dejadez) como la poca importancia que se presta a la hora de adquirir/incluir en sus equipos estos componentes.[/vc_column_text][vc_separator color=»black»][/vc_column][/vc_row][vc_row][vc_column][vc_column_text]
CANTIDAD VS CALIDAD

Es un mal muy común a la hora de adquirir un disco duro, siempre nos vamos a fijar en la cantidad de GB o TB y no en la fiabilidad/calidad que nos presta la marca o el modelo en cuestión.
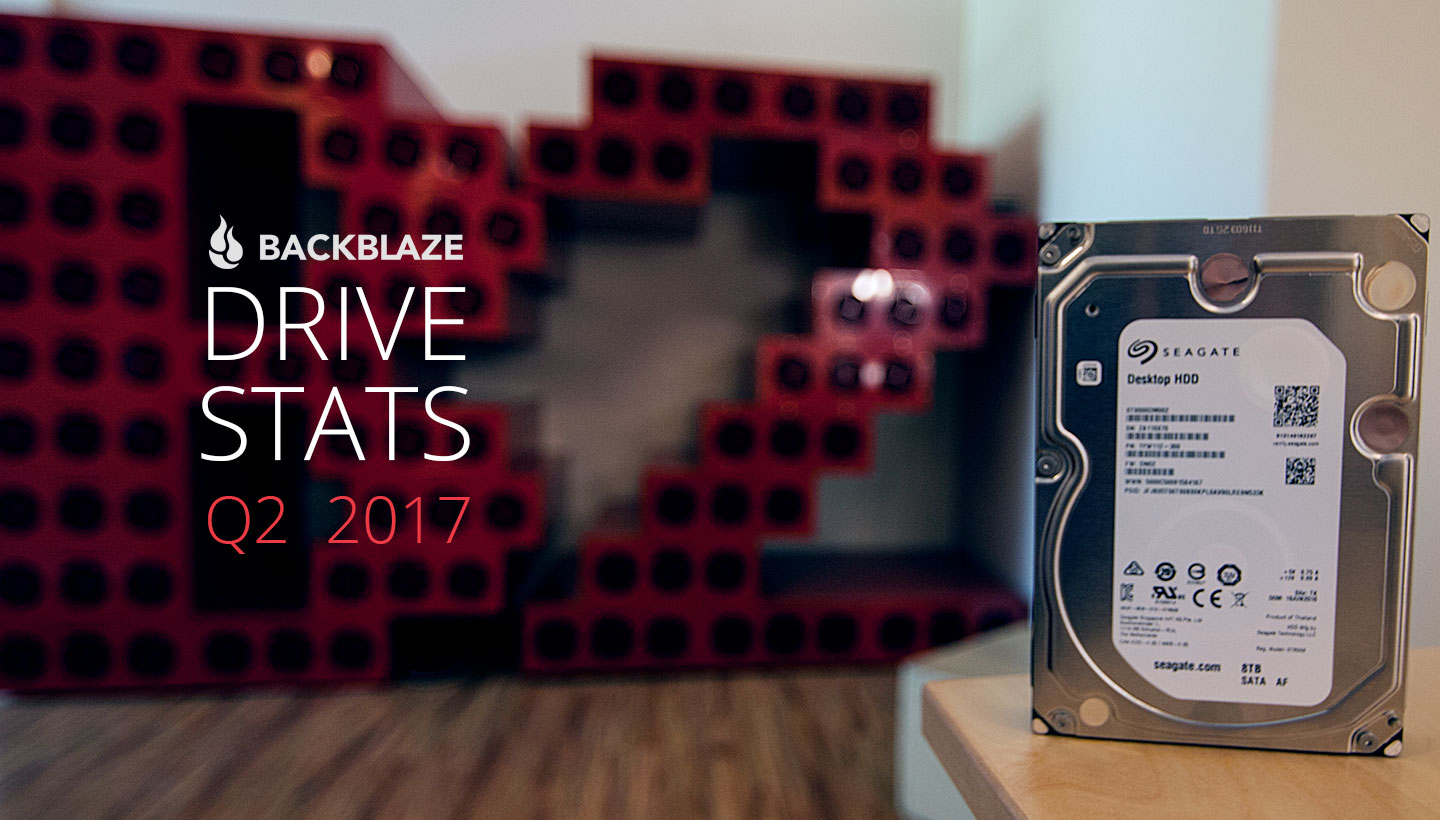
La compañía Backblaze ha publicado el informe que realiza anualmente sobre cuáles fueron los discos duros más y menos fiables en 2017. Esta empresa, dedicada a las copias de seguridad y al almacenamiento en la nube, cuenta con datos de casi 100.000 unidades con los que elaborar estadísticas de fallos. En concreto, tenían 93.240 discos duros a finales de 2017.
Esta compañía lleva años publicando sus conclusiones sobre el segmento de los discos duros tradicionales: su uso masivo de unidades de este tipo ha hecho que puedan compilar una gran cantidad de datos que les permiten analizar el rendimiento de estas unidades y, sobre todo, la fiabilidad que ofrecen.
Hay que tener en cuenta que Backblaze es una empresa de servidores y, como tal, sus discos duros están sometidos a mayores cargas de «stress» y trabajo de las que solemos utilizar en nuestros equipos, pero es una gran herramienta de información para ver que modelos fallan mas que otros[/vc_column_text][vc_empty_space height=»52px»][/vc_column][/vc_row][vc_row][vc_column][vc_column_text]
REGLA 3-2-1 DEL BACKUP
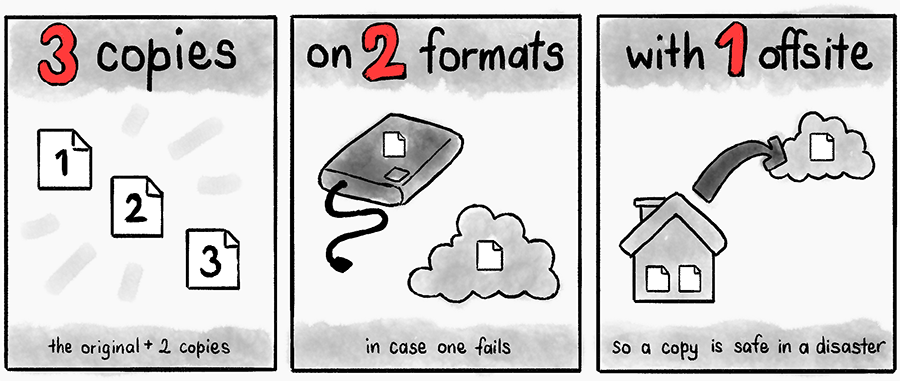
Actualmente la regla del Backup 3-2-1, es considerada y también recomendada por el US-CERT para tener tus datos protegidos con varias copias de seguridad.
El principio en el que se basa esta estrategia es muy simple: diversificar esas copias de seguridad o backups.
¿En qué consiste el Backup 3-2-1?
En términos simples, el nombre de esta estrategia de respaldo hace referencia a la cantidad de elementos que la componen.
Tres: Se refiere a la cantidad mínima de copias de información que debes tener.
Dos: Es la cantidad de medios diferentes en donde debes realizar tus copias.
Uno: Una de tus copias de seguridad debe encontrarse en un lugar fuera de tus instalaciones.
[/vc_column_text][vc_empty_space height=»52px»][/vc_column][/vc_row][vc_row][vc_column][vc_column_text]
ACTIVAR S.M.A.R.T
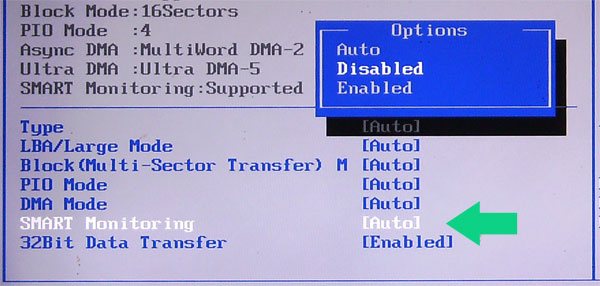
No no es ningún coche XD… SMART es el acrónimo de Selft Monitoring, Analysis and Reporting Technology. Y tiene como objetivo detectar los errores en los discos antes de que se produzcan.
Actualmente la gran mayoría de placas base así como los discos duros actuales soportan esta opción, la cual es bueno activar (siempre y cuando ambos dispositivos sean compatibles) a fin de que pueda avisar de un posible problema.
Esto es sobre todo importante en los discos duros tradicionales, que al contrario que ocurre con los SSD pueden presentar problemas que surgen de su modo de funcionamiento ya que están basados en elementos mecánicos. Como cualquier pieza que puedes encontrar en otro tipo de máquinas sufren desgastes y por lo tanto pueden llevar a accidentes que son difíciles de prever.
Se basa en la monitorizando de un montón de parámetros. Es decir si entiende que si un disco empieza a fallar es el indicio de un problema más grave y por lo tanto te avisa para que actúes antes de que deje de funcionar totalmente.
Ejemplo de parámetros que se monitorizan:
La velocidad a la que giran los discos. Si esta disminuye nos puede estar indicando que el mecanismo que permite el giro esta afectado, si se para en algún momento el disco acabaría muerto.
Número de sectores defectuosos. Un aumento en el numero de sectores defectuosos indica que el disco esta teniendo problemas. Puede que las agujas estén demasiado cerca del disco.
Errores de lectura y escritura. Como ocurre con el anterior nos indica que algo esta funcionando mal.
Estos datos se guardan en el propio disco y si se supera el umbral que marca cada fabricante te avisaran tanto en el arranque como por un mensaje por el sistema operativo. Se monitorizan además otros aspectos como la temperatura o las velocidades de acceso.
Ten en cuenta que este solo te avisa de cierto tipo de errores y no de todos. Por ejemplo si tu disco duro va a acabar de funcionar por un accidente eléctrico o un golpe esto será impredecible por cualquier tipo de tecnología.[/vc_column_text][vc_empty_space height=»52px»][/vc_column][/vc_row][vc_row][vc_column][vc_column_text]
TRIM ENABLE (DISCOS SSD)
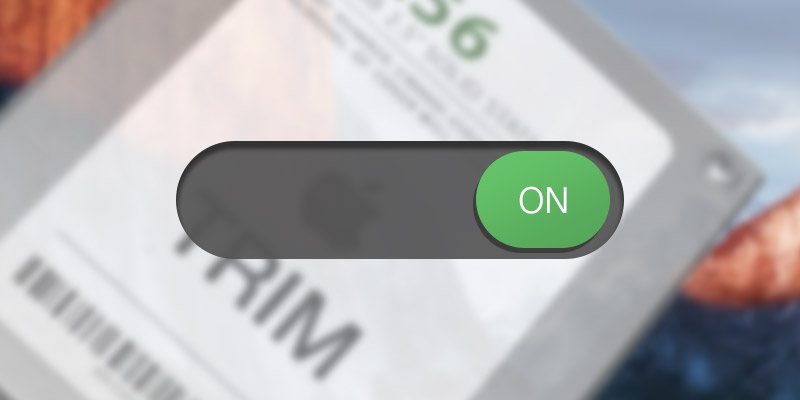
Los discos duros convencionales, al estar basando en partes físicas,(cabezal, cilindros etc..) tenían tendencia a aumentar el giro para conseguir velocidades más altas, pero ello provocaba un sobrecalentamiento y sabemos que eso no es bueno para ningún componente electrónico. A parte del límite de giro que podían tener, también eran susceptible a las vibraciones y golpes.
Los discos de estado solido o SSD al no tener estas desventajas, prometían una gran tasa de acceso a los datos, ofreciendo casi acceso instantáneo a la información. Y por supuesto, menos susceptibles a golpes, degradación etc.
Pero no todo son cosas bonitas en el «chachimundo» del SSD. Por definición tienen una vida útil menor. El problema es que la superficie magnética podía ser reescritas millones de veces sin que pasara nada, mientras que las memorias flash no lo pueden hacer tantas veces: se gastan
Ahí es donde entran en juego las siglas TRIM.
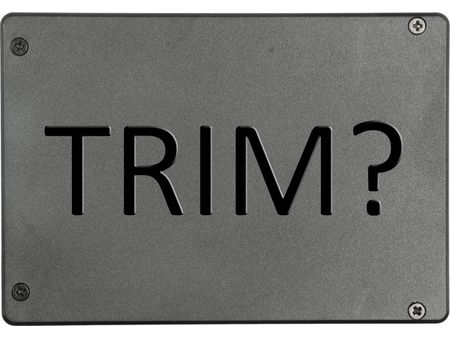 TRIM es un comando que se usa para decirle a la controladora SSD que bloques ya no están en uso y por lo tanto que se puedan reutilizar.
TRIM es un comando que se usa para decirle a la controladora SSD que bloques ya no están en uso y por lo tanto que se puedan reutilizar.
De esta forma el disco duro se encarga de ignorar los datos que pueda haber en ese bloque y volver a usarlo como vacío. Esto se refiere a todos los bloques que han tenido algo de información y se han borrado o eliminado.
Ademas, TRIM aprovecha para mover información del SSD hacia casillas para que el desgaste sea mas reducido, y permite que el propio disco duro vaya efectuando limpieza cuando no se está usando.
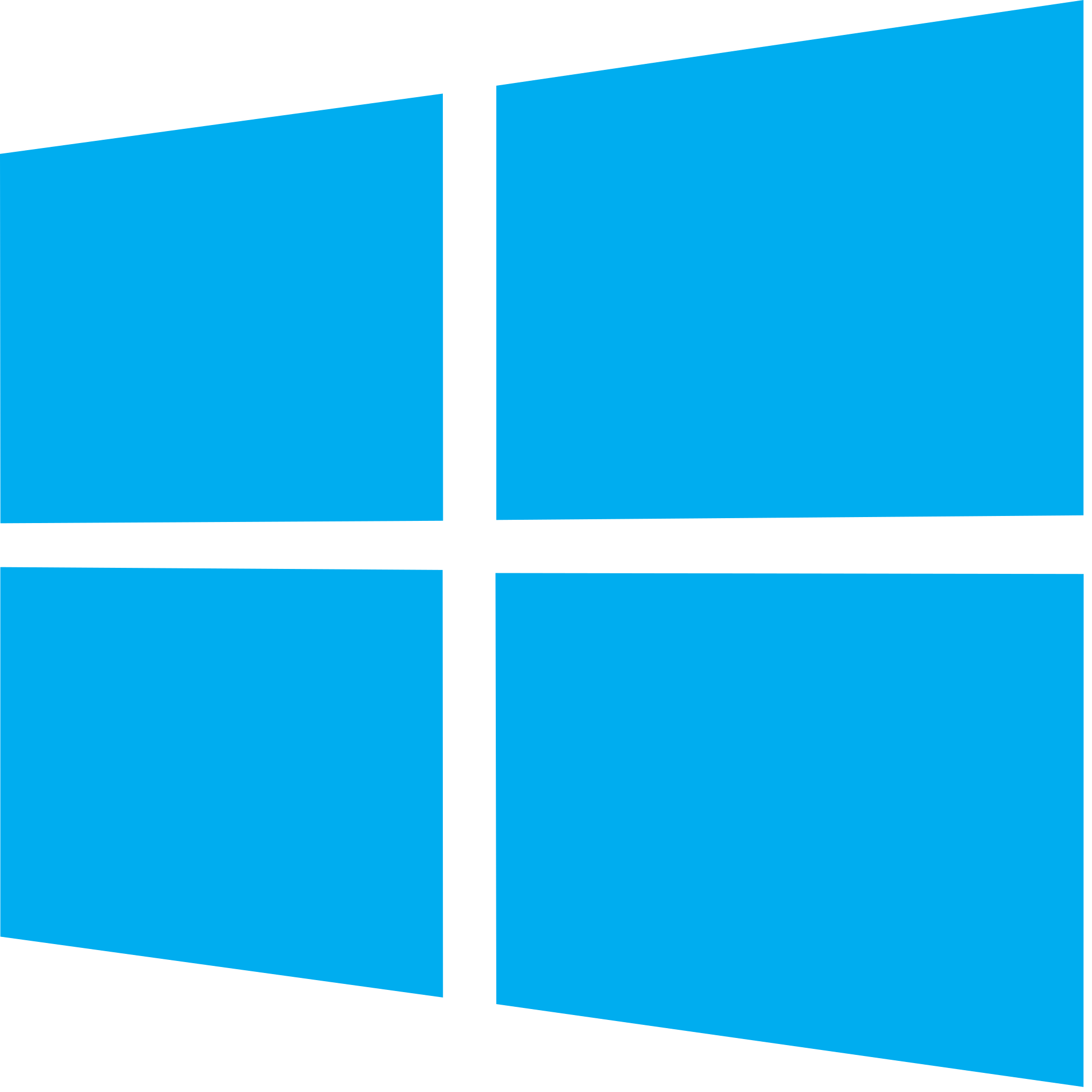
TRIM EN WINDOWS:
Desde Windows 7 en los discos duros SSD el TRIM se habilita automáticamente. Por lo general no es necesario hacerlo de forma manual y no te tienes que preocupar de ello. Aun así, si te quieres asegurar esta es la manera de cómo revisar si TRIM está habilitado en tu SSD:
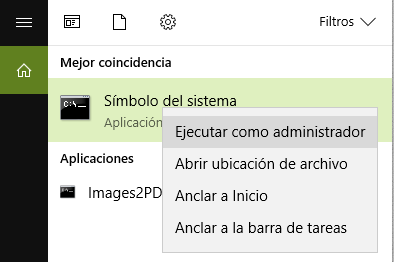
Una vez tenemos la ventana del símbolo de sistema abierta, tenemos que escribir el siguiente comando.
fsutil behavior query DisableDeleteNotify
Si el resultado es 0, tenemos el TRIM activado, pero en caso de que salga 1, estará desactivado y tendremos que proceder a activarlo.
Para activarlo tan solo tenemos que modificar el comando anterior. Hay que cambiar “query” por “set” y añadiendo el 0 al final, quedando el comando de esta manera.
fsutil behavior set DisableDeleteNotify 0
Y con esto terminamos de activar TRIM en Windows 7, 8, 8.1 y 10
En el caso de que quisieras desactivar TRIM, tan solo tienes que usar el siguiente comando:
fsutil behavior set DisableDeleteNotify 1
![]()
TRIM EN MAC OSX:
Antaño, Apple no permitía el soporte TRIM en discos SSD que no fueran puestos y firmados por ellos, por lo que los usuarios que actualizaban sus Macs con discos SSD de terceros, mucho más baratos que los que monta Apple, tenían que recurrir a métodos no oficiales para activar el soporte TRIM en sus SSD no comprados a Apple.
Esto ya ha cambiado, era de lógica y de justicia que lo hiciera, y ya hace tiempo que Apple permite el soporte TRIM en discos SSD de terceros, concretamente desde la versión 10.10.4 (Yosemite).
Dado que OS X ahora tiene soporte nativo para SSDs de terceros, recuerden que es desde la versión 10.10.4, para activar TRIM basta con tirar un comando desde la terminal.
Activaremos TRIM con:
sudo trimforce enable
Al confirmar con nuestra contraseña veremos un mensaje que nos dice que activar TRIM puede causar pérdida de datos, (obviamente es normal que nos avise) No obstante no estaría demás hacer antes una copia de seguridad con nuestro TimeMachine verdad? aceptamos si queremos seguir con el proceso y ya tendremos activado el soporte TRIM.
Para completar el proceso solo nos quedaría reiniciar el sistema, luego podemos irnos información del sistema, Sata/Sata Express, y picando sobre nuestro SSD en compatibilidad con TRIM podemos comprobar el estado de TRIM, si pone Si es que todo está correcto.
Si por lo que sea queremos desactivar el soporte TRIM en nuestro SSD acudimos nuevamente a la terminal y le tiramos un:
sudo trimforce disable
Y volvemos a reiniciar el sistema para que haga efecto el cambio.
[/vc_column_text][vc_empty_space height=»52px»][/vc_column][/vc_row][vc_row][vc_column][vc_column_text]
NO LO PETES
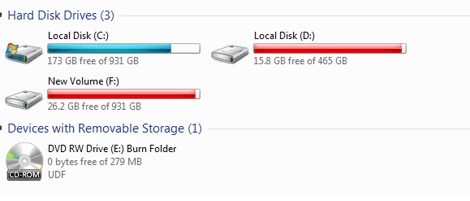
Cuando el espacio libre de un disco se agota o le falta muy poco, el equipo puede comenzar a funcionar de forma errónea, aparecen mensajes de error, las aplicaciones pueden no iniciarse correctamente o se cierran después de abiertas, todo funciona de forma más lenta y llega el punto de que se nos avisa de que no nos queda espacio en disco. Llegado ese momento tenemos que liberar espacio para poder trabajar de forma adecuada.
Como referencia aceptable se puede decir que el espacio vacío de un disco duro no debe ser nunca inferior al 10% de su capacidad total y, si se llega a este límite, se deben borrar archivos innecesarios, desinstalar aplicaciones que no se usen, comprimir archivos o, porque no, empezar a plantearte comprarte otro disco de mayor capacidad.[/vc_column_text][/vc_column][/vc_row][vc_row][vc_column][vc_empty_space height=»52px»][vc_column_text]
SAI Y FUENTES DE ALIMENTACIÓN
Cuantas veces hemos insistido en la importancia de una buena fuente de alimentación a nuestros clientes.
Una fuente de alimentación de baja calidad pone en riesgo todo nuestro equipo, por ello vale la pena invertir un poco mas en una fuente de calidad, ya que una fuente defectuosa puede freír literalmente varios componentes de tu ordenador o todos de un solo tirón.
El SAI (Sistema de Alimentación Ininterrumpida) ó una UPS (en inglés Uninterruptible Power Supply) es un dispositivo que almacena energía gracias a las baterías integradas que lo componen y que proporcionan seguridad, ante cualquier tipo de fallo en nuestra red eléctrica.
Una perdida repentina de electricidad puede causar importantes daños en el funcionamiento en nuestros discos duros. Especialmente en los equipos de sobremesa ya que los equipos portátiles, ya tienen su propio suministro por la batería integrada que llevan. Y por supuesto, si nuestra red electrica sufre problemas de sobre-tensión y cortes de forma frecuente es obligado sí o sí.
[/vc_column_text][vc_message color=»info» message_box_style=»solid-icon» style=»round»]Alberto Caballero
[/vc_message][/vc_column][/vc_row]